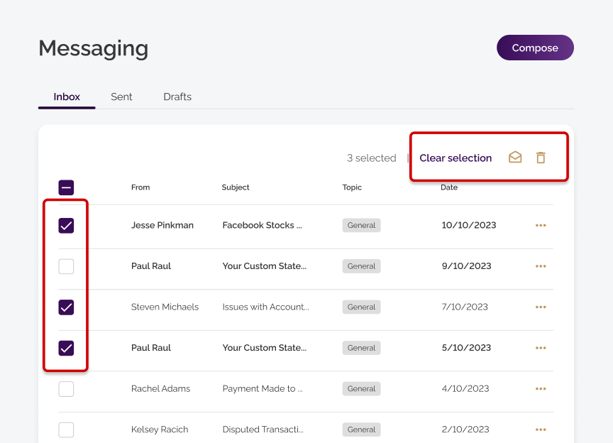Messaging on the client portal
- How to get help
- Account activation process - Migrated user
- Login process
- Messaging on the client portal
- Messaging on the mobile app
- Forgotten details
- Unlocking your user account
- Landing page and navigation
- My profile
- My Wealth
- Portfolio details
- Documents
- Minimum system requirements
- Legal information
- Submitting feedback
- Mobile app - Features overview
- Mobile app - First time setup or reinstallation
This purpose of this guide is to provide an overview of the messaging function available in the client portal.
Messaging allows you to safely send and receive messages relating to your account. The messages are stored within the portal itself and can be accessed at any time.
Accessing the messaging function
To access messaging, click on Messaging from the top menu.

From the Messaging page, by default you will see any messages you have received. You have several options:
- Compose – To create a new message. From here, you can choose who to send it to and add attachments. Please note, you can only send messages to your Evelyn Partners contacts.
- Inbox – Click here to view messages that have been sent to you
- Sent – Click here to view messages that you have sent to your contact(s)
- Draft – Click here to view messages that you have created but not yet sent
- Dropdown menu – Click on the ellipses (…) to access options to set a message to unread (it will appear in bold type in the list) or delete a message.
If you have several messages in your list, click Load more at the bottom of the screen to view the next set.
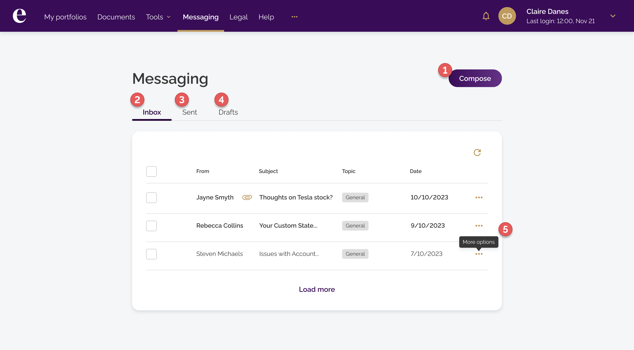
Creating a message
After clicking Compose, you will be taken to the New message window.
Select the Contact you want to send the message to. Add your subject and the message content in the Message dialogue box.
Note: It’s possible to format the message and to attach files (e.g. a form you have completed) based on the criteria below
File types permitted: | CSV, XLS, XLSX, DOC, DOCX, PDF, JPG, PNG, BMP |
No. of attachments limit: | 10 |
Max file size: | 15mb per file |
If you need more time to compose your message, you can click Save as draft and return to it later.
When you have finished composing your message, click Send. Alternatively, click on Discard if you want to abandon the message.
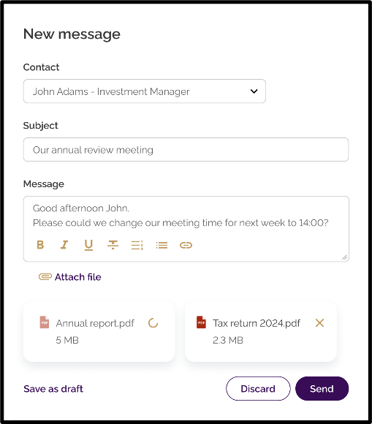
Receiving a message
You will receive a notification to your registered email address when a message is sent to you. Click on the button to log into your portal.
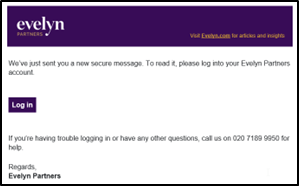
In addition, the notification icon in the top right corner of the screen will display a number if a new message has been sent to you.

Tip: Working with multiple messages To efficiently deal with multiple messages, click on the check box to the left of the From field on two or more messages. You will then see a series of menu options in the right-hand corner:
|